Установка Lazarus
- |
- Post By : sergey
- |
- Опубликовано : 8 февраля 2023
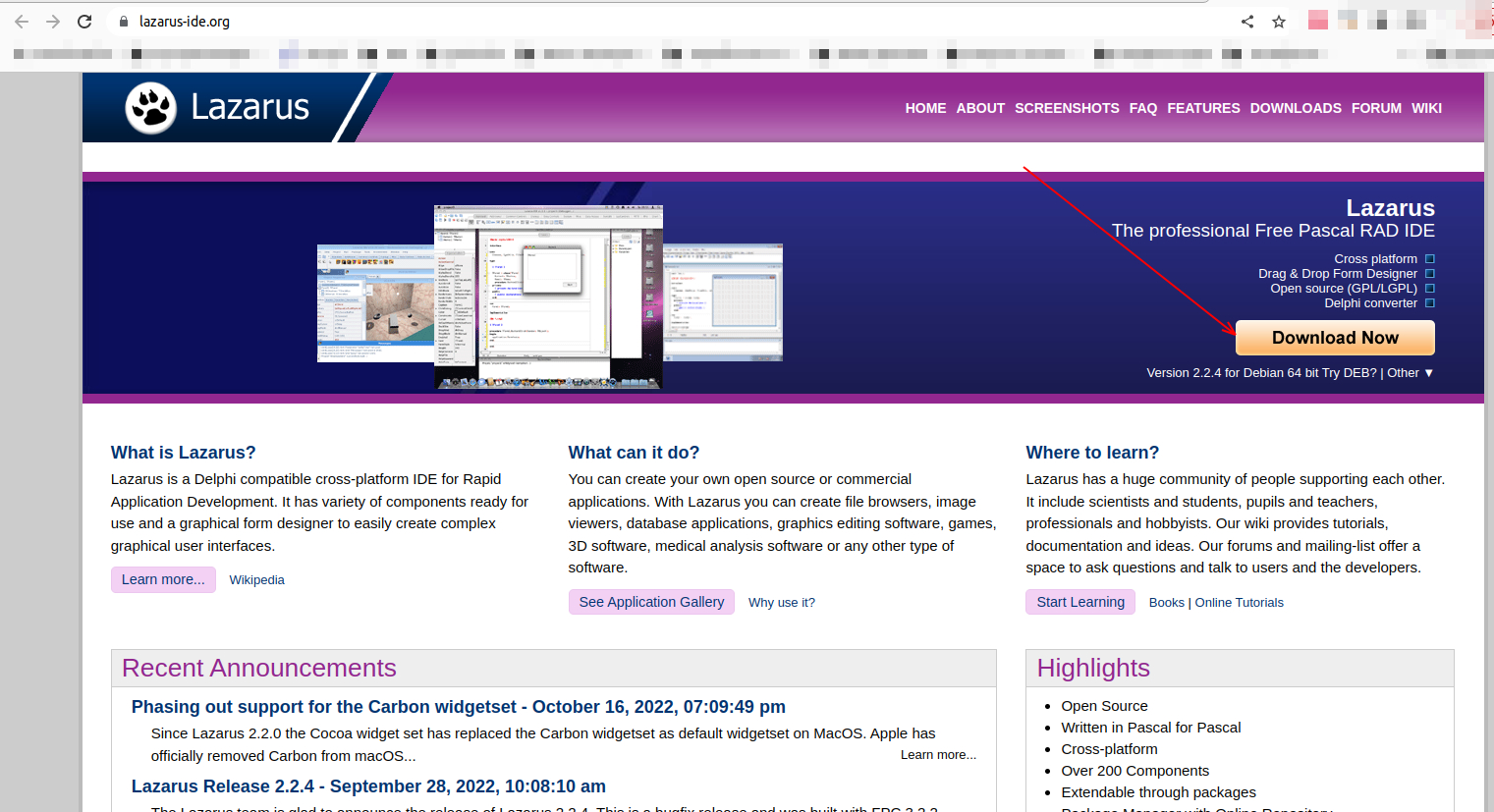
В этой статье мы рассмотрим процесс установки Lazarus для двух самых популярных операционных систем: Windows и Ubuntu
Установка Lazarus в Windows
Установка Lazarus в Windows не сильно отличается от установки других программ, но есть одна особенность, о которой важно знать.
1. В начале скачайте установщик. Для этого перейдите на официальный сайт lazarus-ide.org и нажмите в шапке кнопку Download Now. Сайт lazarus-ide.org автоматически определяет вашу операционную систему, но если вдруг он ошибся, воспользуйтесь списком выбора версии системы, который находится под кнопкой Download Now.
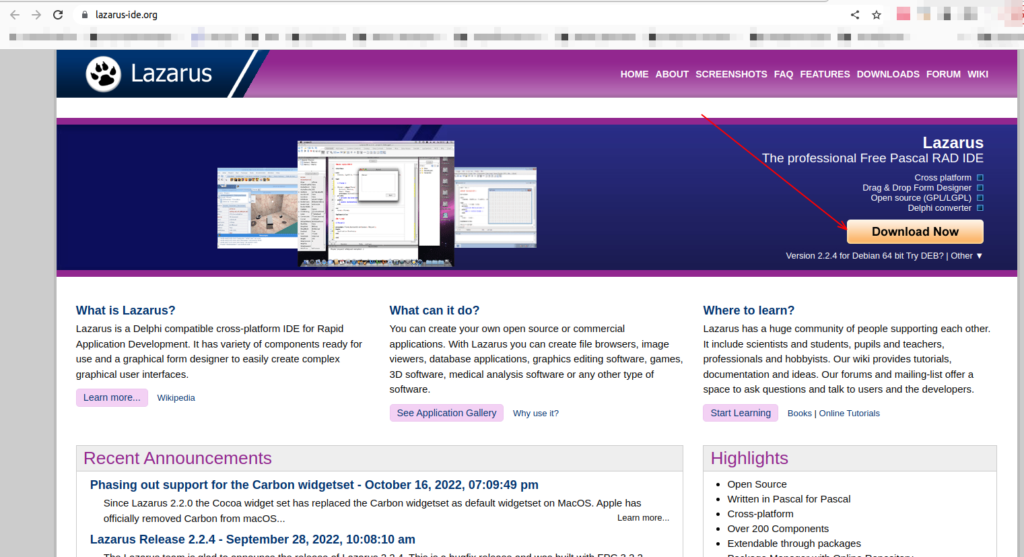
После нажатия кнопки или после выбора версии Windows под ней вы будете переадресованы на ресурс SourceForge после чего в течение 5 секунд начнется загрузка файла.
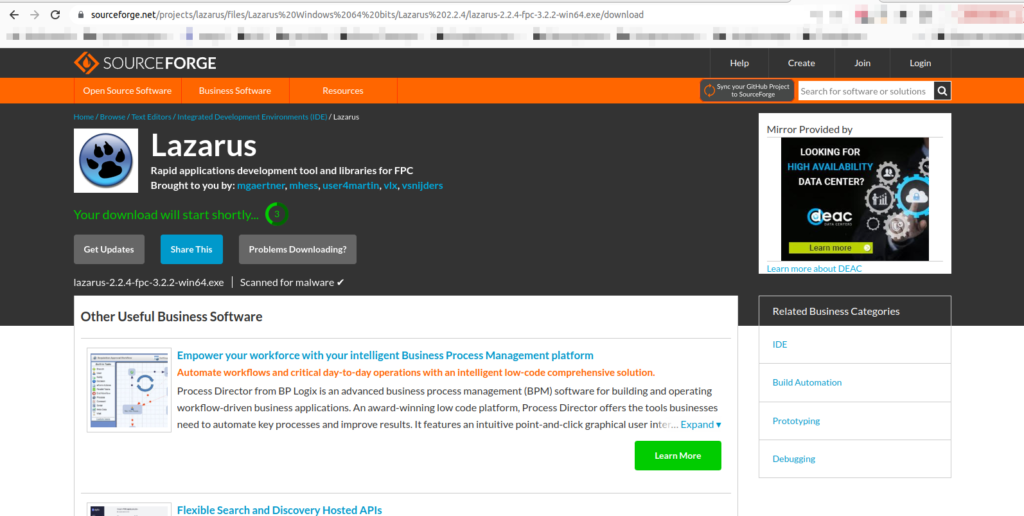
Лучше не скачивать Lazarus с каких-либо сторонних сайтов, чтоб не подвергать свой компьютер риску заражения вирусом.
2. Запустите установщик. Скорее всего он будет находиться в папке Загрузки.

На первом шаге установки выберите язык. Обычно он уже выбран в соответствии с настройками вашей системы, но при необходимости его можно изменить. На 2-м шаге (приветствие установщика) просто нажимаем Далее и переходим к шагу выбора пути установки.
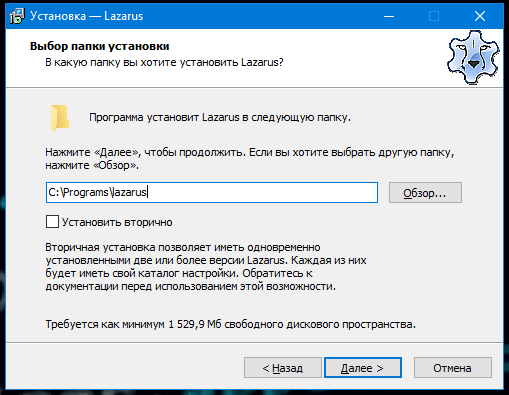
На 3-м шаге, выбор пути установки, нужно остановиться подробнее. По умолчанию путь установки «C:\lazarus». Вы можете захотеть поменять каталог установки например на «C:\Program Files\lazarus», но этого делать не стоит. Путь к корневой папке Lazarus не должен содержать пробелов, поэтому каталог lazarus не может быть помещен в «Program Files». Если вы не хотите, чтоб папка lazarus находилась у вас в корне диска, можете добавить какую-нибудь промежуточную папку, в имени которой не будет пробелов. Например папку Programs, как это показано на скриншоте.
На следующих шагах выбираем «Полную установку», а также ставим галочку «Создать ярлык на рабочем столе». После того, как установка завершиться, сделайте первый запуск приложения. Иногда могут возникнуть сообщения об ошибках, но как правило, сам Lazarus предлагает их решение.
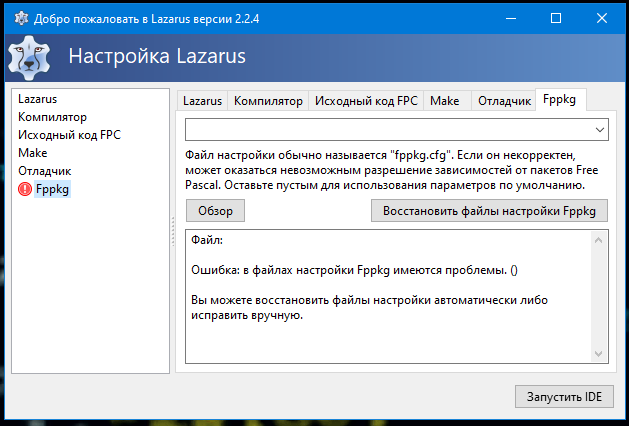
В моем случае после установки возникла ошибка с файлом Fppkg (как это видно на картинке). После нажатия на кнопку «Восстановить файлы настройки Fppkg» Lazarus пересоздал этот файл и успешно запустился.
Установка Lazarus в Ubuntu
1. В начале убедитесь, что ваша учетная запись в Ubuntu имеет права администратора. Затем скачайте установщик. Для этого перейдите на официальный сайт lazarus-ide.org и нажмите в шапке кнопку Download Now (смотрите картинку в пункте 1 установки для Windows). После нажатия кнопки вы будете переадресованы на страницу ресурса SourceForge, на которой будет 3 файла. Необходимо их скачать.
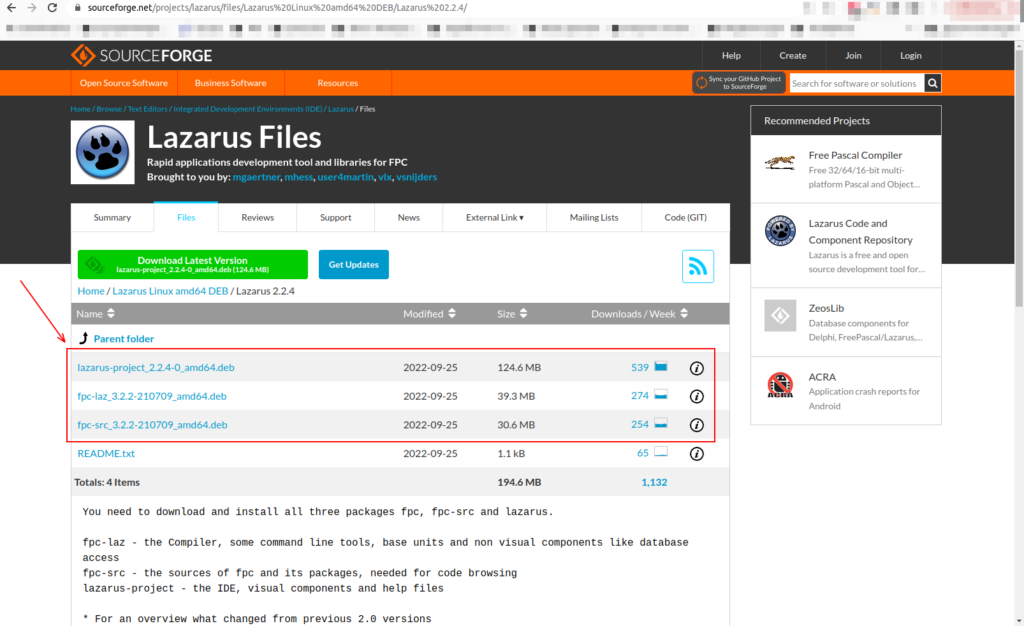
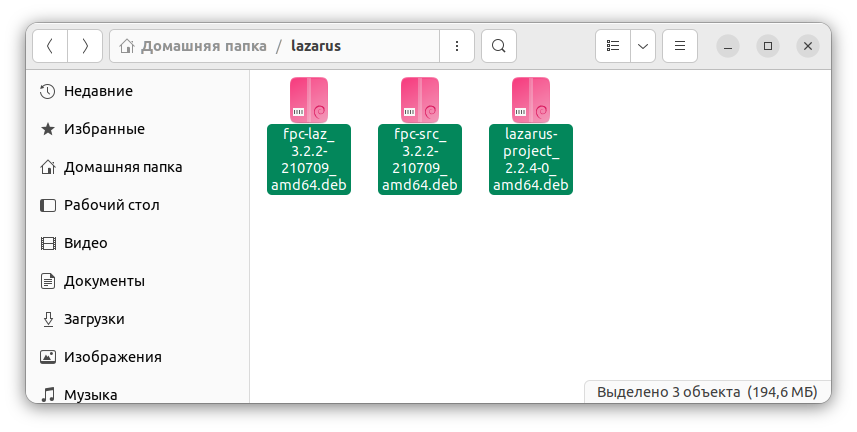
Создайте в своей домашнем каталоге (на своем компьютере) новый каталог lazarus и переместите в него скачанные 3 файла.
2. Откройте Терминал (Ctrl + Alt + T) и введите команду перехода в только что созданный каталог:
cd lazarus3. Теперь введем команду, которая установит скачанные пакеты
sudo dpkg -i *.debНа этом шаге будет запрошен пароль. Введите пароль вашей учетной записи. Символы при вводе не будут отображаться
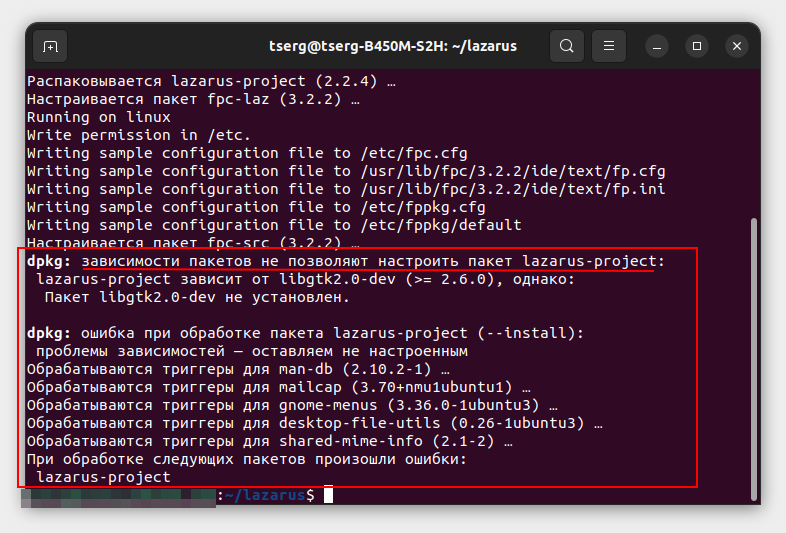
4. Скорее всего на шаге 3 у вас возникнет ошибка, как на рисунке рядом. В таком случае выполните команду:
sudo apt -f installПосле этого повторите команду из шага 3:
sudo dpkg -i *.debПосле этого установка должна произойти успешно.