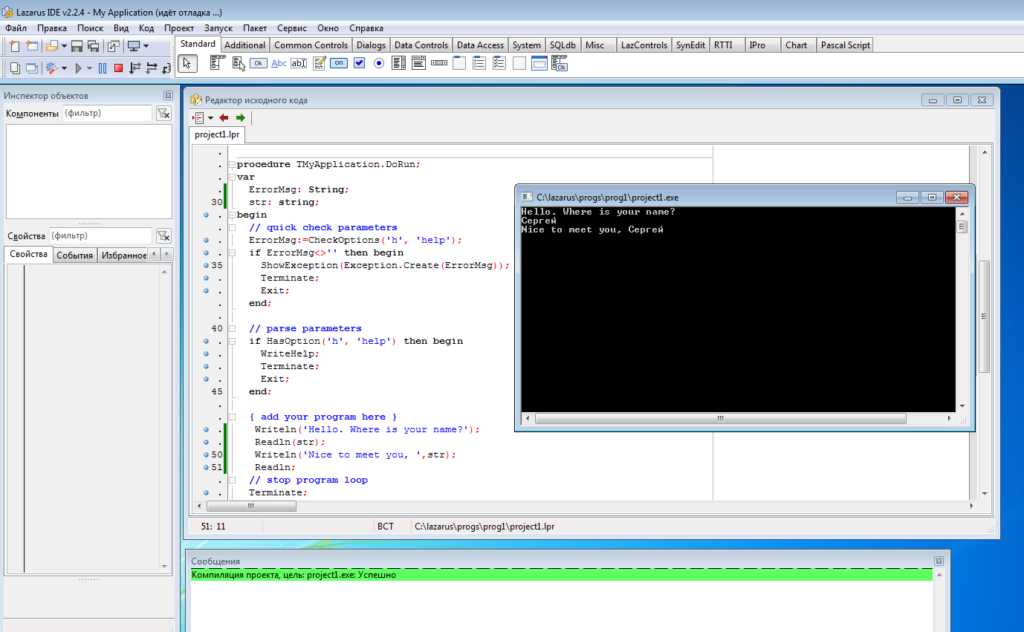Знакомство с Object Pascal
- |
- Post By : sergey
- |
- Опубликовано : 24 февраля 2023
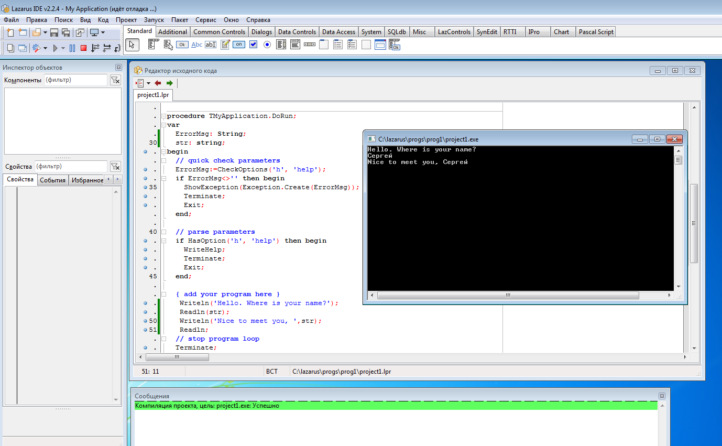
В этой статье мы начнем изучение языка Object Pascal. Познакомимся с его синтаксисом, научимся объявлять переменные и создадим простое консольное приложение.
Первое, что мы сделаем, закроем стандартный оконный проект в Lazarus и создадим консольное приложение. Для этого в меню выберем Проект -> Закрыть проект. После чего мы увидим окно как на рисунке 1.
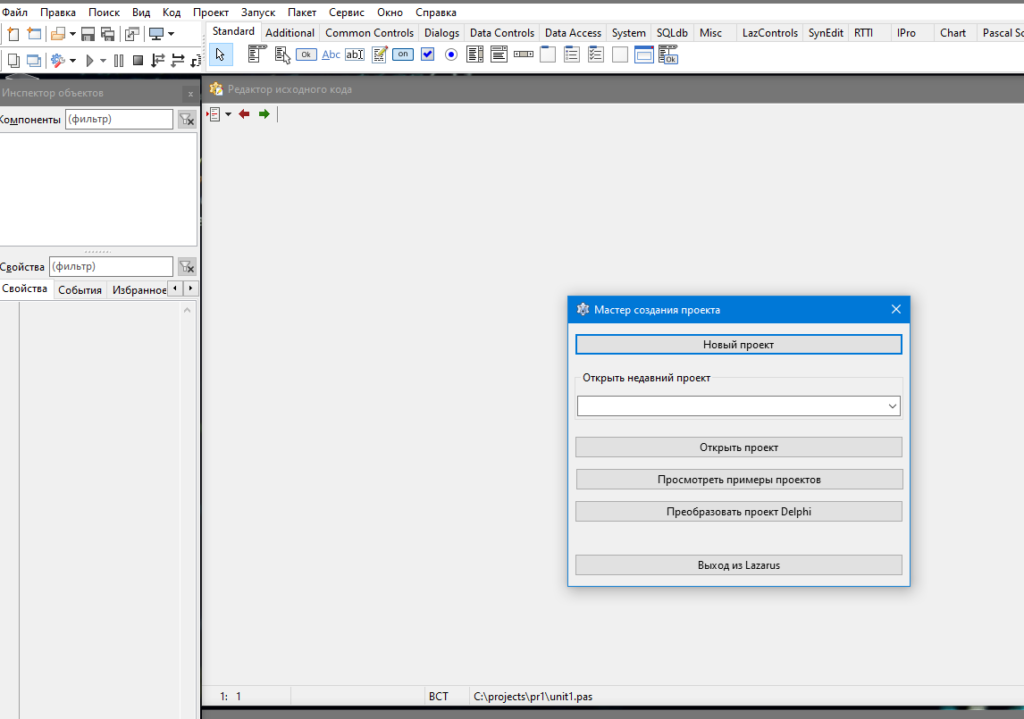
Нажмите кнопку Новый проект. В следующем окне (Рисунок 2) выберите Консольное приложение и нажмите ОК. После этого вам будут показаны параметры создаваемого приложения (рисунок 3), в них можно ничего не менять, просто нажмите ОК.
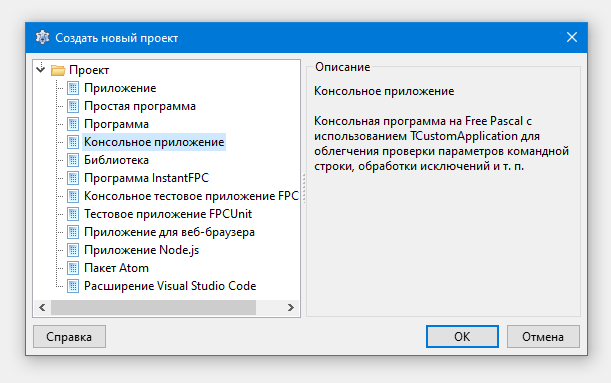
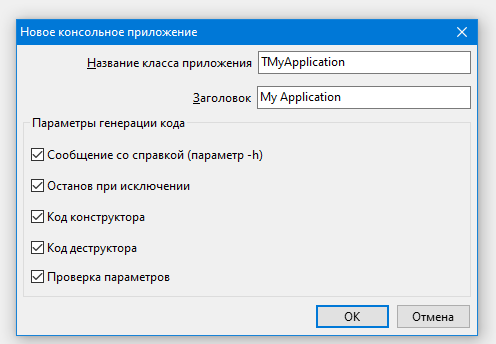
Консольное приложение создано. Сразу сохраните его. Обязательно сделайте отдельную папку для вашего проекта (Подробнее). Теперь давайте посмотрим на модуль кода. В консольном приложении нет формы, поэтому нам будет легче сосредоточиться именно на изучении кода. Найдите в модуле кода строку «{add your program here}». В моем случае это 46-я строка
(см. Рисунок 4). Как раз после этой строки мы будем добавлять наш код.
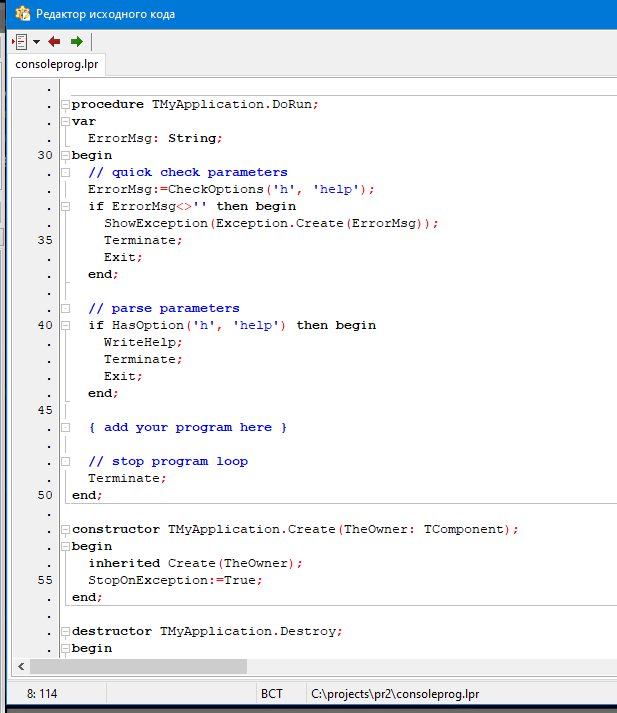
Функции ввода/вывода
Для консольного приложения всё взаимодействие с пользователем происходит через консоль — черное окошко, которое не поддерживает графику и работу с мышью. Всё взаимодействие происходит через ввод текстовых команд, на которые программа тоже отвечает выводом какого-то текста. Несмотря на всю свою ограниченность, консольные приложения широко используются, например там где нужно экономить память или вообще нет графической оболочки (сервера линукс).
Для того чтобы ваша консольная программа могла выводить что-то пользователю в консоль существуют функции Write и Writeln. Если используется функция Write, тогда после вывод информации в консоль, курсор останется на той же строке, а если применить функцию Writeln, курсор будет переведен на новую строку. Попробуйте вставить в свою программу следующий код:
Write('Hello');
Readln;и запустите отладку приложения (зеленая кнопка Play). После запуска вы увидите, что на экран выведена строка «Hello» и курсор остается на той же строке (Рисунок 5). Нажмите Enter для завершения выполнения программы.
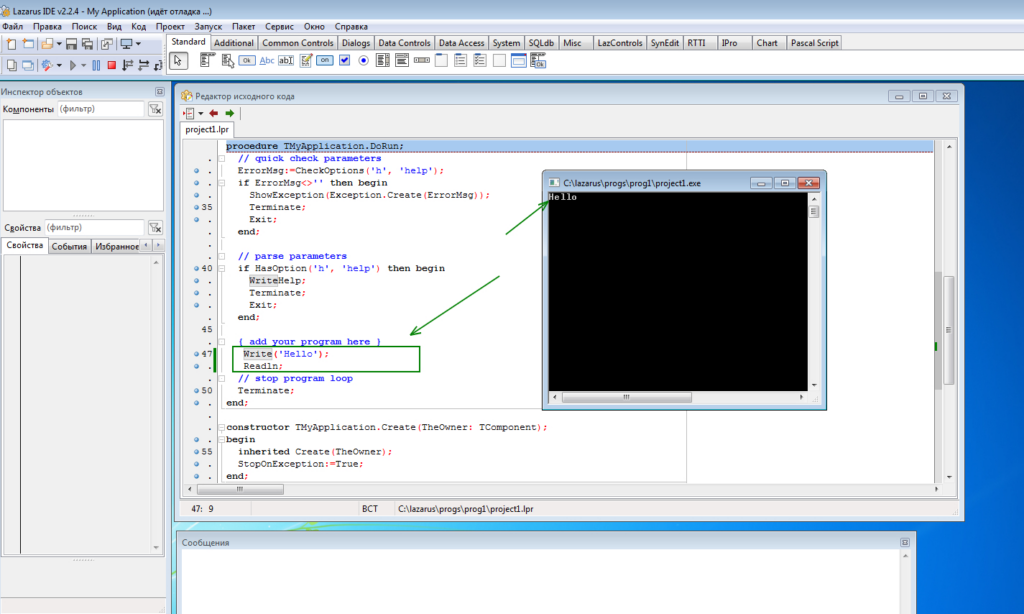
Теперь поменяйте Write на Writeln и снова запустите программу. Вы увидите, что курсор будет мигать уже на новой строке.
Теперь поговорим о функциях ввода, то есть функциях, которые позволяют получить от пользователя какую-то информацию. Это функции Read и Readln.
Read — читает строку до пробела.
Readln — читает строку полностью до переноса строки.
Чтобы прочитать информацию, функциям Read и Readln нужна переменная, в которую они запишут прочитанную строку. Более подробно о переменных мы поговорим в следующей строке. А пока давайте просто рассмотрим пример кода. Изменим программу следующим образом. Вставим в 30-ю строку (в блок var) следующий код:
str: String;Также изменим написанный до этого код следующим образом:
Writeln('Hello. Where is your name?');
Readln(str);
Writeln('Nice to meet you, ',str);
Readln;Итоговый код и результат работы программы представлен на рисунке 6.